1. Fire up your Excel and browse to data tab, click on From Other Sources and select From SQL Server.
2. Enter the SQL Server name. If your SQL Server's instance is other than default, you will also need to enter the instance name.
You will have to do this only once. After successfully connecting to your database, you can save the connection string and in the future just click on Existing Connections from the data tab to reuse the connection.
3. After entering the information, click on Next and select the database you want to export data from. In this example, we are going to use AdventureWorks. Select a table or a view to retrieve data from and click Next.
4. This is your chance to save your connection string for any future usage. Rename the connection string to a more appropriate name and click on Finish.
6. Properties tab allows you to set certain parameters. Generally defaults work OK for most situations.
7. When you click on OK, Excel lists all the fields that are available in your selected table or view and you can select the ones you want to show up on report. As you select a column, you will notice that the value is added in the spreadsheet. The order you want the data to appear in the report is the order you should select the columns. For example, if you want Last Name to appear before First, select Last Name first and then select First Name column.
8. Close the Fields List and here is your nice little report.
Thank you.
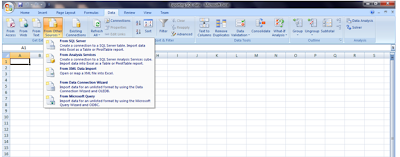

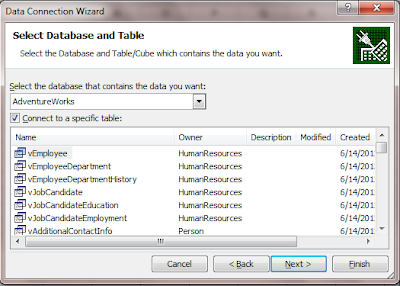





No comments:
Post a Comment
As always, your comments are welcome and appreciated!